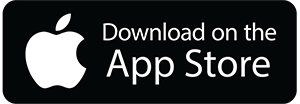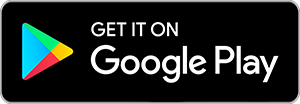FAQs
Logging in to access your courses is easy! You will receive your log-in credentials through your assigned email (please check your Junk folder). Each user is assigned a unique user-id and password.
To log in go here.
If your password is not working, try the reset password option:
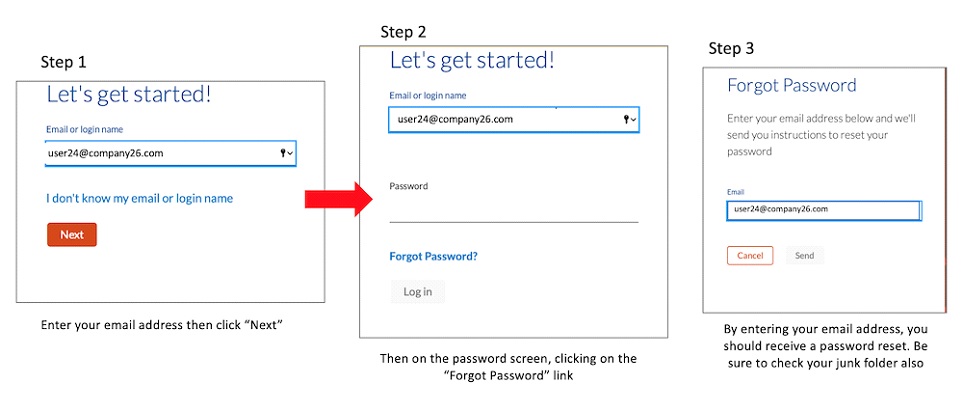
If you did not receive any email from Firefly, please email support@www.firefly.cloud or use our chat feature on our website to speak with us about it.
You can find courses three different ways in the Firefly Learning Portal:
- On the first log-in users can select their interests in a simple two step process. Once interests have been selected, random courses will show up on the user’s home page of the Firefly Learning Portal. This function can be utilized to find courses that users may not be aware of.
- The search bar, which can be found on the home page of the Firefly Learning Portal. This search feature uses the same method as Google and Facebook.
- The library, which is always accessible at the top of the Firefly Learning Portal.
The Firefly Learning Portal home page provides you with easy access to content you use most often and options to assist you in personalizing your learning. Use it to find and access content:
- Resume Learning
- My Playlist
- Recommendations based on recent activity
- Interests
- Popular Channels
Use the Firefly Learning Portal search to quickly find content (such as courses, videos, or subjects). Our search uses an intelligent search engine that auto-completes recommendations as you enter text into the search field. Depending on the terms you enter, search results can include any of your available content types (such as courses or books) and specific asset details (such as author, duration, expertise levels, technology versions, description, and more).
If an asset in the search results is part of a course, the From Course field links back to the associated course.
If an asset in the search results is part of a channel, the From Channel field links back to the associated channel(s).
The Firefly Learning Portal Search returns 20 results per page. To see additional results, click Show More at the bottom of the Search results page.
The Firefly Library contains all of the learning assets available to you. These assets are organized into a hierarchy to help find content quickly and easily. You can browse the library, search for content, and add your favorite assets to your Playlist.
Library organization
- Area: Top level of the library. Areas are broad categories relating to a particular business or technical functions.
- Subject: An area is broken into several subjects, each relating to a particular branch or course of study.
- Channels: Channels are the core building blocks of the library. A channel is where you go to learn everything and anything about a particular subject area that interests you.
- Certifications: Certifications are a unique area within the Library. You can browse certifications from various vendors and select channels focused on presenting targeted content for a particular certification path. You only see certifications in the library if you are entitled to them.
- Content: Content includes courses, videos, books, book summaries, audiobooks, audio summaries, Practice Labs, and Test Preps.
Users of the Firefly Learning Portal will have access to their personal profile. The profile can be found at the top right corner of the Firefly Learning Portal “My Profile”. The profile contains the following:
- Assignments: This feature can be utilized by admins only. If an admin assigns learning to a user, those assignments will show up here.
- Activity: This feature is the users personal learning report. If users lose track of courses they are taking, the activity feature can bring you back to where they left off. Users can keep track of start and completion dates, course titles and practice test scores.
- Playlist: A user’s playlist is where courses can be bookmarked. Users can add courses to this area for a quick way to get back to learning. The play list is also shown on the Home Page of the Firefly Learning Portal. Utilize this area as a shortcut.
- Interests: Users select their interests in a two-step process during their first log-in. If a user’s interests changes, they can utilize this area to update their campus and home page.
- Account Information: A user can locate their user-id and password information within this feature. If a user would like to reset their password, they can come to this section.
**Students with ITProTV only. If you are not sure what package you have, please reach out to support@www.firefly.cloud .
Students with ITProTV training as a part of their package, will have a second log-in for ITProTV courses. When a student selects a course from ITProTV they will be brought to a login page. To retrieve your password, select forgot password and use the same email that is on your Firefly Learning Portal account. Please notate your new password as you will be prompted to change it once you login. This login will be good for 24 hours at a time.
This will only be temporary as we implement Single Sign On for our students.
Link to IProTV login here
**Students with Firefly Passport (Cisco/Microsoft) only. If you are not sure what package you have, please reach out to support@www.firefly.cloud .
Students with our Cisco or Microsoft Passports will be able to utilize the Firefly Learning Portal to grab course information and register for courses.
Passport courses can be found using the Search bar or through the Library. Class times are subject to change or cancel. Students can view all terms and conditions here.
The Embedded Learning Synchronized Assistant (ELSA) is a browser plug in that provides access to the Firefly Learning Portal so you can quickly search for content, answer questions, or solve problems. ELSA is accessible anytime throughout your workday and is embedded within your daily workflow.
You can install ELSA as a Chrome extension or as a standalone Windows app with an optional browser add-on for Internet Explorer 11.
ELSA for Chrome
If you primarily use Chrome to access internet sites, the Chrome extension allows you to highlight text on a Web page and quickly search the Firefly Learning Portal for learning content. The Chrome extension is only available from within a Chrome browser and remains attached to the Chrome extensions bar. Clicking outside the extension, or closing the browser window, closes the extension.
The ELSA Chrome extension can be installed into the user’s Chrome browser through the Chrome Web Store by navigating to the location below and clicking the Add to Chrome button.
ELSA Windows App and Internet Explorer 11 add-on
Any Microsoft Windows user can use ELSA’s quick search features by installing the Windows App. During installation, you have the option to install an Internet Explorer 11 add-on. The IE 11 add-on enables you to highlight text on a web page in Internet Explorer 11 and quickly search the Firefly Learning Portal for learning content.
The Windows App is a typical windows standalone application that you can minimize and move around your screen. The App stays open in the background until you close it. You can use the App without IE 11 to search for content, however you cannot search for content in IE 11 without the App.
Open the ELSA download page to find download options for both the Chrome extension and the Windows App.
The Mobile App extends your learning experience to your mobile device and supports installation on phones and tablets. Improve yourself in minutes a day — anytime, anywhere. Access content across a variety of topics including business, personal development, desktop software, and IT. Stay current with courses, videos, books, and audiobooks from world-class experts. Keep yourself on the leading edge to improve your performance on the job and throughout your career.
Features and functions in the Mobile app are the same for both phones and tablets:
- Review the system requirements.
| Device | iOS 11.x | iOS 12.x | Android 6.0+ (Marshmallow) |
|---|---|---|---|
| iPhone 5+ | X | X | |
| iPhone5s+ | X | ||
| Smartphones and Android tablets | X | ||
| iPad 5th Gen+, iPad Pro +, iPad Mini 2+, Supports for Web and the Mobile App | Mobile Chrome Mobile Safari Percipio App | Mobile Chrome Mobile Safari Percipio App |
- Install the App.
All admin accounts should be requested through support@www.firefly.cloud or with your Firefly Account Manager.
Privileges and Reports:
Dashboards
| Privilege | Description |
|---|---|
| Access the Overview dashboard | View platform engagement, content entry points, and user return rates for the users in your audiences. |
| Access the Activity dashboard | View the utilization progress for each learning modality across your audiences. |
| Access the Assignment dashboard | View your learner engagement and associated business objectives for all of your audiences’ assignments. |
Reports
| Report name | Description |
|---|---|
| Access the Learner Activity report | View learning activity data such as content engagement, assets, and more for the users in your audiences. |
| Access the Assignments report | View assignment titles, completions, asset types, and more for the users in your audiences. |
| Access the Assignment Summary report | View a summary of assignments for the users in your audiences. |
| Access the Entitlements report | View content entitlements for the users in your audiences. |
| Access the Content Access report | View content accesses for the users in your audiences. |
| Access the User Listing report | View a listing of all users within your audiences. |
| Access the User Summary report | View a summary of user data for the users in your audiences. |
| Access the Audience Summary report | View a summary of your audiences. |
| Access the Collections report | View the details of all content collections and their specific assets available to your organization. |
| Access the Executive report | View multiple points of data for your audiences, including a complete user listing of active and inactive users, data for user sessions and login information, the total amount of time spent in the platform, and a summary of each user session. |
| Access the Channel Summary report | View a summary of content activity within Percipio channels for the users in your audiences. |
| Access the Channel User Details report | View the details of asset activity within your Percipio channels. |
| Access the Channel User Summary report | View a summary of user activity within Percipio channels for the users in your audiences. |
| Access the Journey Summary report | View an overall summary of Aspire Journeys for the users in your audiences. |
| Access the Journey User Summary report | View a summary of user activity within Aspire Journeys for the users in your audiences. |
| Access the Journey User Details report | View details of user activity within Aspire Journeys for the users in your audiences. |
| Access the Credential report | View details of user activity for NASBA- and CPE-related courses for the users in your audiences. |